Recuperació PSD: recupera fitxers no desats a Adobe Photoshop

"Hola, he tancat accidentalment el fitxer de Photoshop sense desar-lo a Photoshop CC 2020. Com recuperar fitxers de Photoshop no desats? Els fitxers són setmanes del meu treball. Si us plau ajuda!"
Com a usuari de Photoshop, us heu trobat mai amb aquesta situació? Com molts usuaris, és possible que tanqueu Photoshop accidentalment sense desar els fitxers PSD en què esteu treballant o que Photoshop CC/CS es bloquegi sobtadament, de manera que no podeu trobar els fitxers no desats.
En aquest cas, com recuperar el fitxer PSD eliminat? En primer lloc, hauríeu de comprovar AutoSave per a Adobe Photoshop CS4/CS5/CS6, CC 2015/2017/2018/2020/2022. Si no heu pogut recuperar els fitxers no desats mitjançant AutoSave o els fitxers PSD s'han suprimit, aquí també teniu un Programari de recuperació de fitxers Photoshop que us ajuda a recuperar fitxers de Photoshop no desats després de l'accident, així com a recuperar fitxers PSD eliminats.
Introducció a PSD i Photoshop AutoSave
PSD, que significa Photoshop Document, és el format predeterminat utilitzat a Adobe Photoshop per emmagatzemar dades de fitxers, que permet als usuaris editar capes individuals d'una imatge.

On Adobe Photoshop CS6 i superior (Photoshop CC 2014/2015/2017/2018/2020/2022), la funció AutoSave està disponible, que permet a Photoshop desar una còpia de seguretat dels fitxers PSD en què estem treballant a intervals regulars. Així, podeu recuperar fàcilment fitxers no desats després d'un accident mitjançant AutoSave. Tanmateix, la funció no està disponible a Adobe Photoshop CS5/CS4/CS3 o anteriors.
Com recuperar fitxers PSD esborrats al PC?
Recupereu fitxers de Photoshop no desats/suprimits amb la recuperació de dades
Quan no hi ha cap còpia de seguretat disponible, el programari de recuperació de dades pot ser la manera més senzilla de recuperar fitxers PSD suprimits. Data Recovery, una solució de recuperació de dades d'escriptori per a Windows 11/10/8/7/Vista/XP, admet la recuperació de fitxers PSD suprimits en un ordinador amb facilitat. A més, aquest programari també és capaç de recuperar i recuperar fitxers PSD perduts de discs durs externs com unitats flash USB, targetes de memòria, targetes SD, etc.
Descàrrega gratuitaDescàrrega gratuita
Afortunadament, els fitxers PSD esborrats es poden recuperar perquè el sistema de fitxers només els amaga després de la supressió. Mentre no estiguin coberts per dades noves, és possible recuperar-los. Però hauríeu d'intentar utilitzar l'ordinador el menys possible en cas que els fitxers de Photoshop esborrats es sobreescriuen per dades noves.
NOTA:
- Baixeu Data Recovery en una unitat que difereix de la unitat que va desar el fitxer PSDs. Per exemple, si s'elimina un fitxer PSD de la unitat D, descarregueu el programari de recuperació de dades en una unitat diferent, com ara una unitat E, per evitar la pèrdua de dades no desitjada.
- Si els fitxers PSD perduts provenen d'un disc dur extern, si us plau connecteu la unitat externa a l'ordinador mitjançant un port USB perquè el programari el pugui detectar.
Pas 1. Inicieu la recuperació de dades. Trieu "Imatge" com a tipus de fitxer necessari i seleccioneu la ubicació on heu eliminat el fitxer PSD. I llavors, feu clic a "Escanejar" per començar a escanejar ràpidament la unitat de destinació.

Pas 2. Hi ha dos modes per als usuaris, "Quick Scan" i "Escaneig profund". Quan s'escaneja la unitat, podeu previsualitzar els fitxers PSD a la carpeta Imatge. Si no trobeu el fitxer PSD que necessiteu, podeu continuar provant el mode "Escaneig profund".

Pas 3. Després de l'escaneig més profund, localitzeu el fitxer de Photoshop suprimit o no desat Imatge > PSD i marqueu la seva casella de selecció a la llista de fitxers. A continuació, feu clic al botó "Recuperar" per finalitzar el procés de recuperació.

És bastant fàcil recuperar fitxers PSD esborrats en un ordinador amb la recuperació de dades, oi? Quan es produeix una supressió accidental, per què no baixar la versió de prova gratuïta i provar-ho?
Descàrrega gratuitaDescàrrega gratuita
Utilitzeu Adobe Photoshop AutoSave
AutoSave està habilitat a Photoshop de manera predeterminada. Quan Photoshop es bloqueja de sobte, no us preocupeu. Només heu de tornar a iniciar Photoshop i la versió de desat automàtic del vostre treball no desat hauria d'aparèixer automàticament. Si no podeu veure els fitxers PSD no desats, primer heu d'assegurar-vos que l'AutoSave estigui habilitat al vostre Photoshop CS6 o CC.
- Aneu a Fitxer>Preferències>Gestió de fitxers> Opcions d'emmagatzematge de fitxers i assegureu-vos que "Desa automàticament la informació de recuperació cada" estigui habilitat.

Si l'opció AutoSave està activada però no podeu veure els fitxers PSD desats automàticament, podeu cercar els fitxers PSD no desats a la recuperació automàtica.
- Ubicació de desat automàtic de Photoshop a l'ordinador: C:UsersYourUserNameAppDataRoamingAdobeAdobe Photoshop CC 2017AutoRecover (el camí específic és lleugerament en diferents versions de Photoshop)
- Ubicació de desat automàtic de Photoshop al Mac: ~/Library/Application Support/Adobe/Adobe Photoshop CC 2017/AutoRecover (el camí específic és lleugerament en diferents versions de Photoshop)
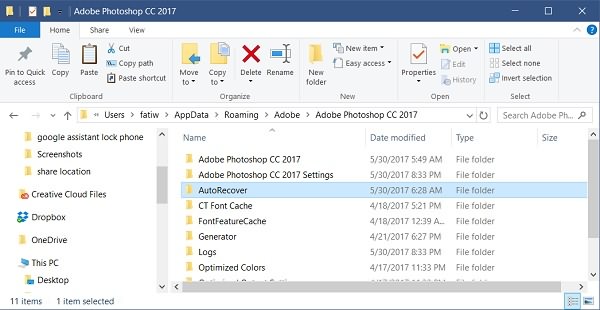
Com recuperar fitxers PSD dels fitxers .temp
Si Photoshop es va tancar sense desar o es va corrompre per motius incerts, com trobar fitxers de Photoshop anteriors? Es recomana restaurar des de fitxers temporals.
- Obriu "El meu ordinador" i aneu al vostre disc dur.
- Trieu "Documents i configuració".
- Localitzeu la carpeta etiquetada amb el vostre nom d'usuari per a "Configuració local > Temp".
- Cerqueu els fitxers que comencen amb el nom "Photoshop" i obriu-los a l'aplicació Photoshop.
- Un cop obtingueu el que voleu, deseu-lo en format .psd.
O podeu provar d'introduir el camí: C: Usuaris (el vostre nom d'usuari) AppDataLocalTemp per localitzar els fitxers temporals directament.

Així, ara podeu utilitzar els fitxers .psd per continuar amb el vostre disseny perfecte.
Descàrrega gratuitaDescàrrega gratuita
Quina utilitat va ser aquesta publicació?
Feu clic a una estrella per valorar-la.
valoració mitjana / 5. Recompte de vots:


